
こんにちは!ぽるぽといいます。
そろそろ年末も近づき年賀状を作成する時期になってきましたね。
まずはPCで使える宛名印刷ソフト『宛名はがき』の使い方を書いていきたいと思います。
年賀状の宛名印刷ソフトってけっこう値段が高いんですよね〜。
どうにか安く年賀状を作成できないかな?と考え、250円でこのソフトを購入してみました。

無料のソフトもいろいろダウンロードして試しましたが個人的にイマイチでした。
『宛名はがき』も使ってみて最初は操作がわからなくて戸惑っていました。
実際にわかりづらいなと感じた部分をまとめています。
同じソフトを使っている方のお役に立てれば嬉しいです。

この記事はこんな方におすすめです!
後半では年賀状のおすすめな作り方・お買い得なオンライン年賀状印刷サイトの紹介をしています。
ぜひ最後まで読んでもらえたら嬉しいです。
それではさっそくいってみましょう〜!
Macの連絡先に名前・住所を登録する方法
『宛名はがき』ソフトではMacの連絡先とデータを共有しています。
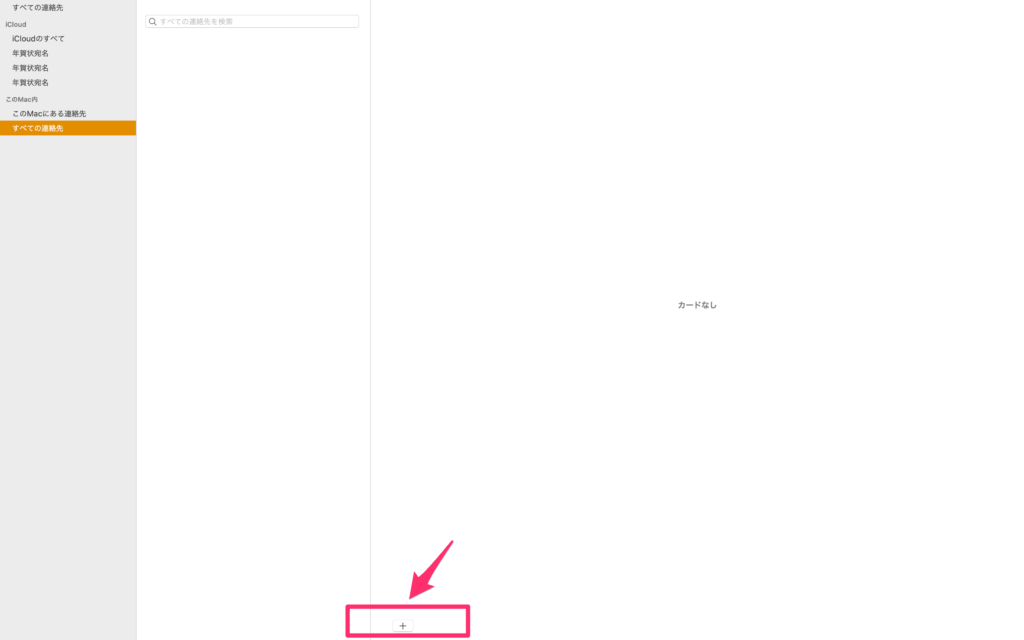
枠の中にある➕を押すと新規連絡先という項目が出ますのでそこから登録できます。
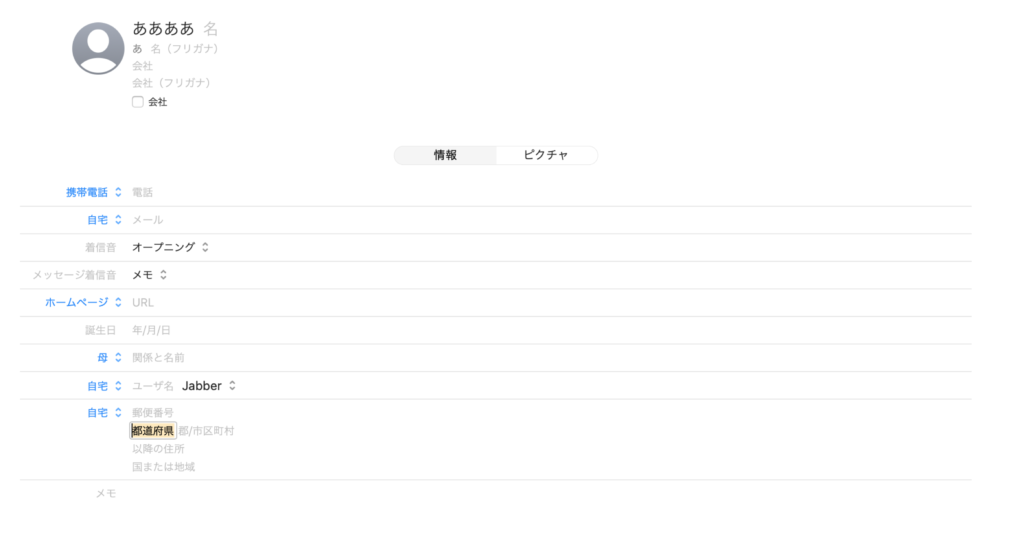
このように氏名や住所を入力できます。
ここで住所を入力するときに注意点があります!
上記の画像の都道府県からではなく、その右の(郡、市町村)から入力したほうが良いです。
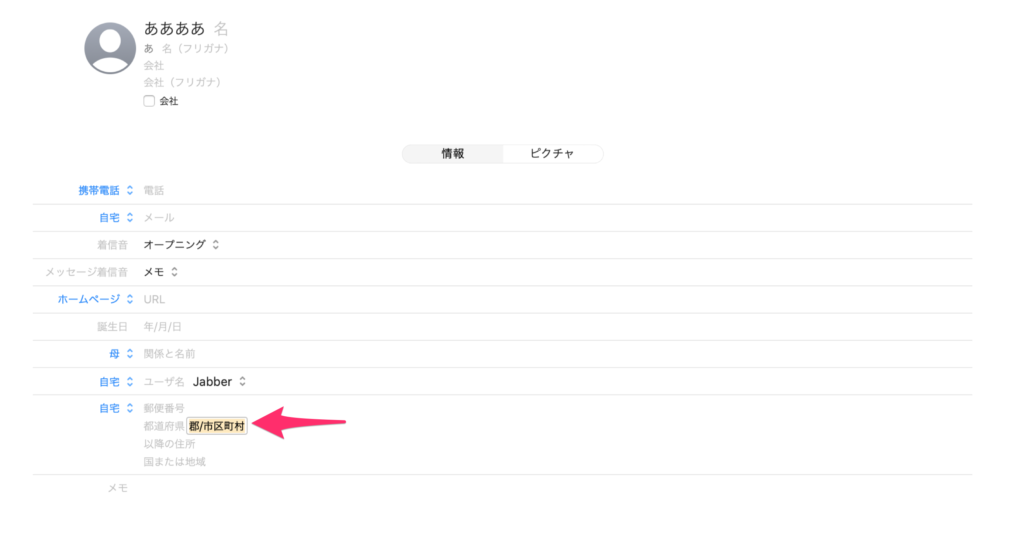
そうすると連絡先一覧に住所が載って確認しやすくなります。
理由はわかりません。笑
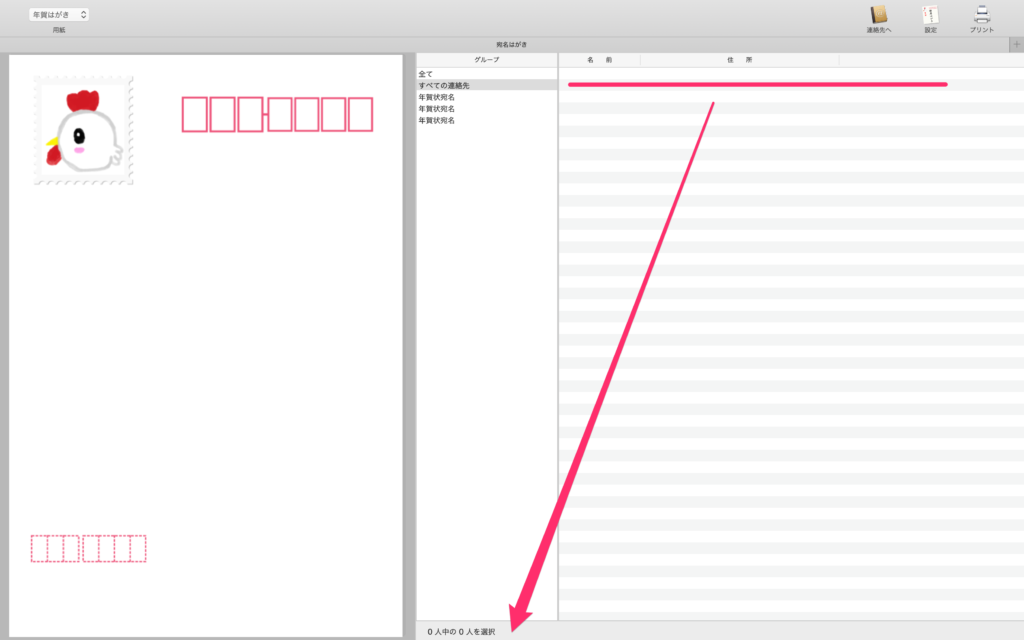
線の部分をアップにするとこんな感じです。
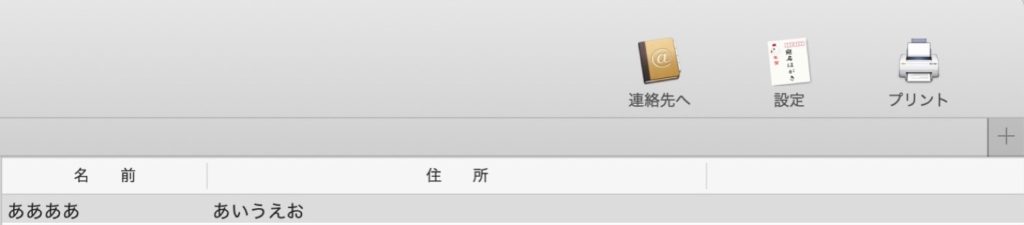

これで名前と住所が一緒に確認できるようになりました。

住所の長さによって途中までしか見えない場合もあります。
配偶者などの登録・連名を登録する方法
年賀状を出すときに宛名を連名にしたい場合の登録方法はこちらです。
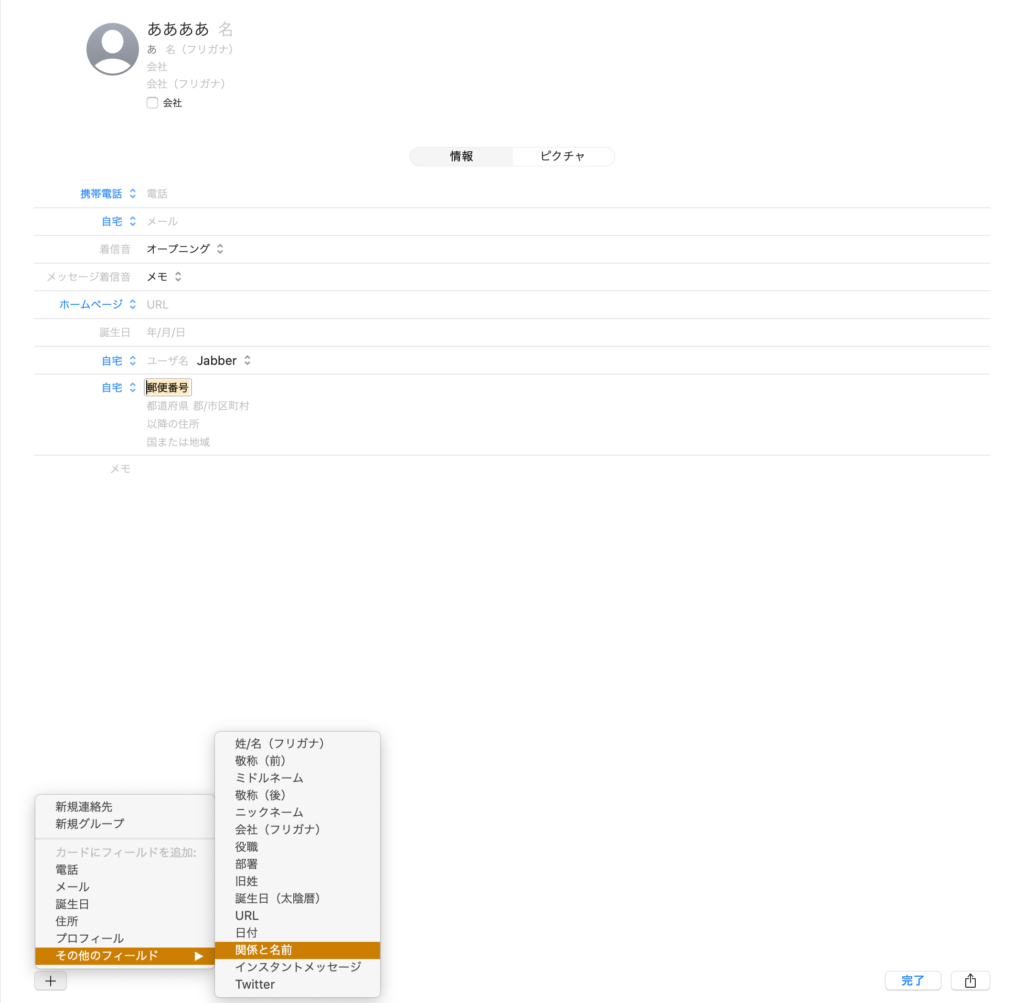
新規連絡先を登録するときと同じ➕をクリックし、その他のフィールド➡︎関係と名前をクリックします。
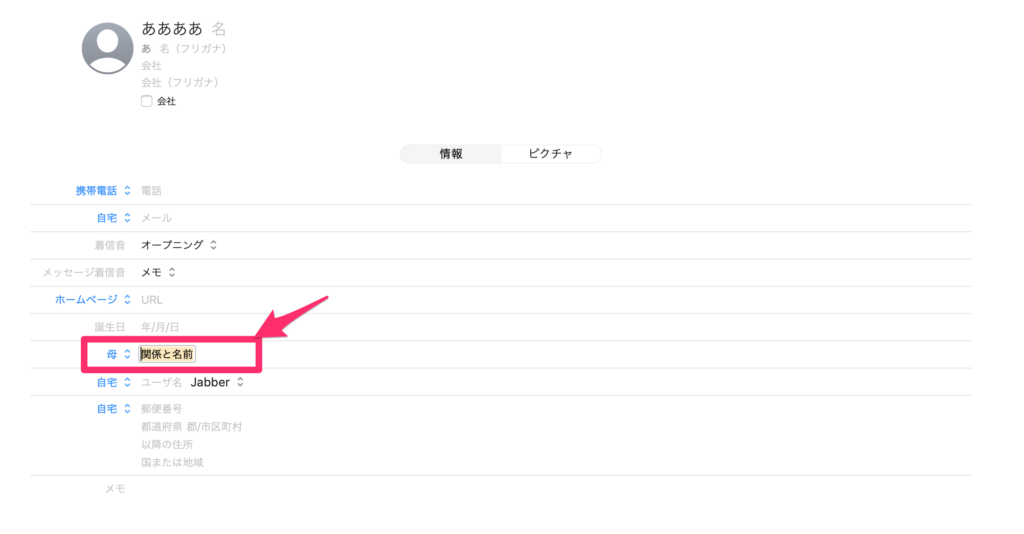
クリックすると上記の画面になり関係性と名前を入力できます。
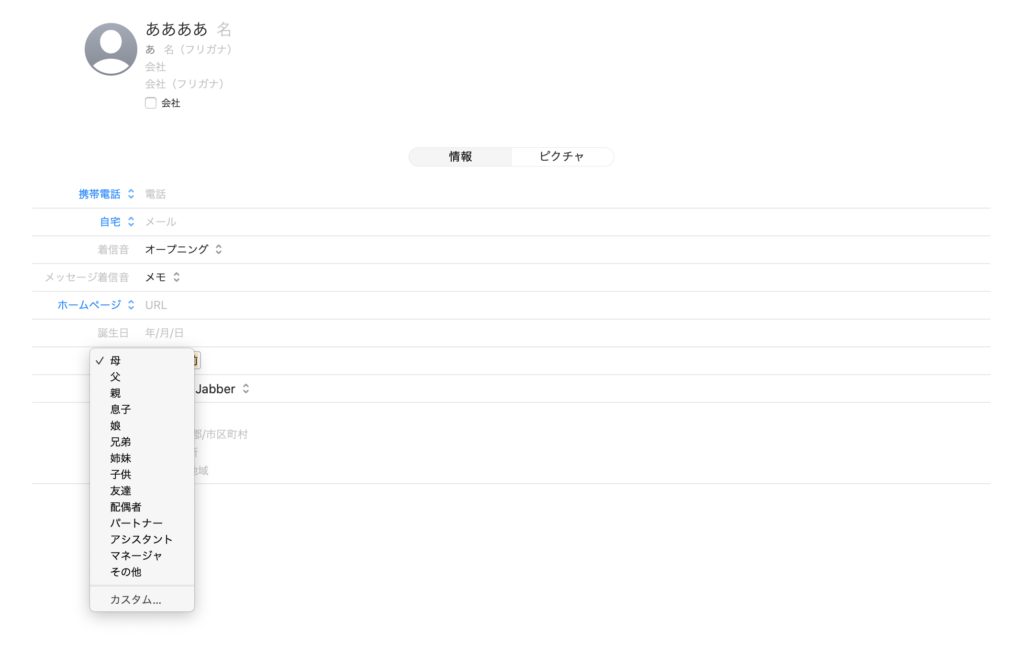
登録すると連名でプリントされます。
しかし!左のはがきにプレビューが出ないんです。でも大丈夫です。

右上のプリントをクリックするとプレビューが見れます。
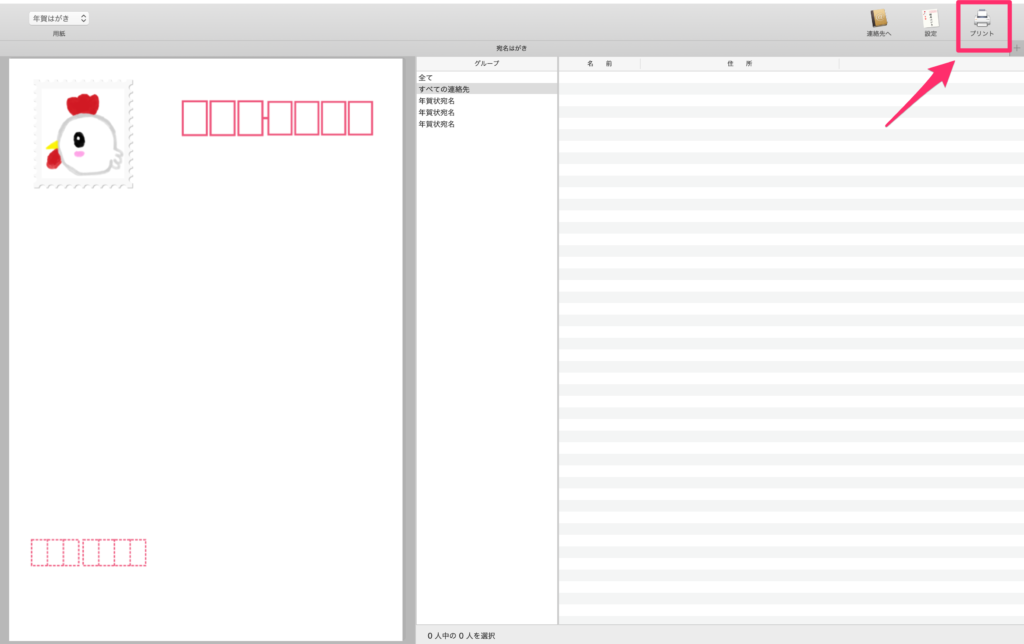
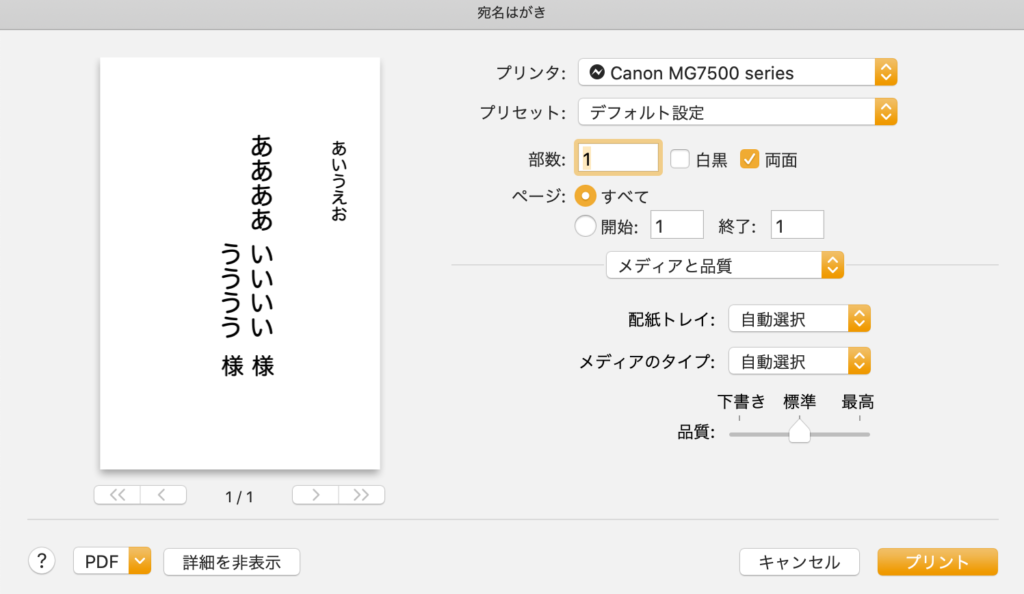
プレビューで確認できたら宛名印刷をして終了です。

まずは1回試し用のはがきに印刷してズレなどが無いか確認してみましょう!
プリンターで宛名印刷をするときの注意点
住所を全選択してプリントを開始するとはがきの上下が逆になって印刷される可能性があります。
手間がかかりますが1人ずつ選択してプリントをして行った方が確実です。

私の場合は全選択して印刷をしたら、印刷が逆向き➡︎正しい➡︎逆向き➡︎正しいになってしまい発狂しそうでした。笑

年賀状のおすすめな作り方
ぽるぽ夫婦も何年か前まで年賀状を全部自宅で印刷していました。
宛名だけの印刷にした理由はこちらです。
オンラインで出来る年賀状印刷おすすめサイト
今では年賀状の印刷はネットスクウェアさんに頼んでいます。
2021年度の年賀状の受付は終了しました。

おすすめの理由です。
はがきの種類と枚数を入力するだけで簡単に金額の見積もりを確認することができます。
下記の一例はキャンペーンの56%OFF適用で計算しています。
一例(イラストだけ・年賀はがき50枚込みの場合)➡︎5,952円
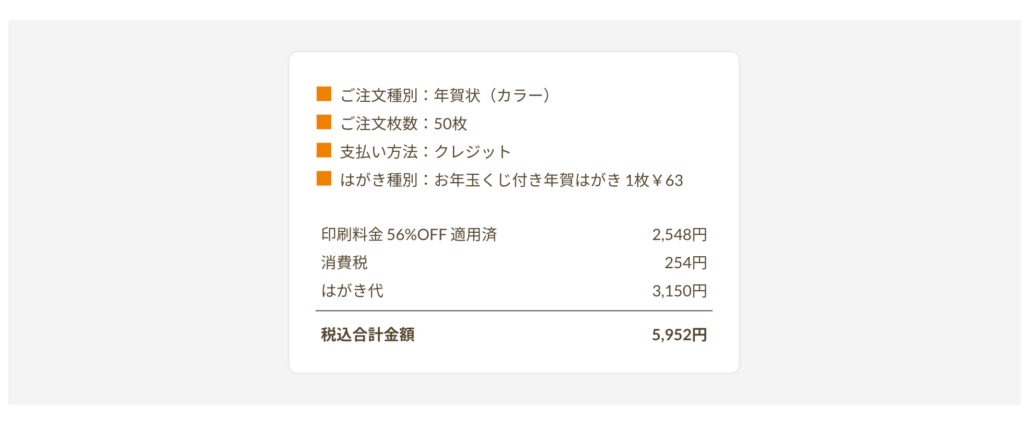
一例(写真入り・年賀はがき50枚込みの場合)➡︎6,621円
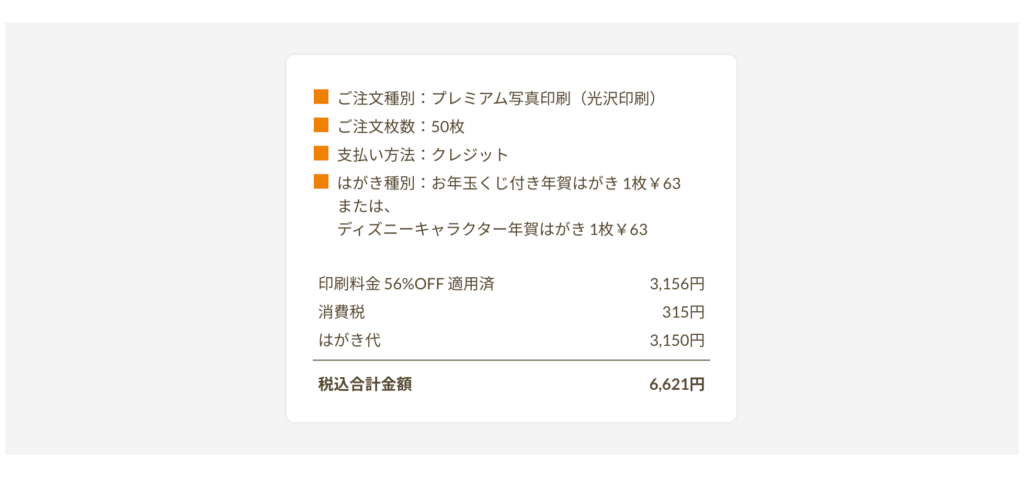

はがき代込みでこのお値段はかなりお買い得です!
これから年賀状を作成する方は良かったらデザインを見たり見積もりをしてみてはいかがでしょうか?
安い・早い・楽チン!の三拍子が揃っていてぽるぽ家はとても助かっています。
注文の途中で自分の住所や氏名・挨拶の定型文も入力できます。
オンラインで申し込んだ後は、はがきの種類などにもよりますが約1週間ほどで自宅に届きます。
あとは自宅で宛名だけ印刷したら完成です!

インクも黒だけ買えばオッケーだし、年賀状を作る時間もだいぶ短縮できました!
まとめ
年賀状はたしかに手間暇がかかるし、今はLINEやメールで簡単に挨拶ができる時代です。
でもやっぱりお正月に年賀状をもらったら嬉しいものです。
慌ただしい毎日を送っていると実際に作るのは大変ですが、ぜひオンラインなどを利用しながら年賀状を作って感謝の気持ちを伝えていきましょう。
以上、ぽるぽの年賀状ブログでした。
読んでいただきありがとうございました!




